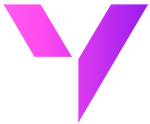Eleven Things You Should Know About V11 Product Release
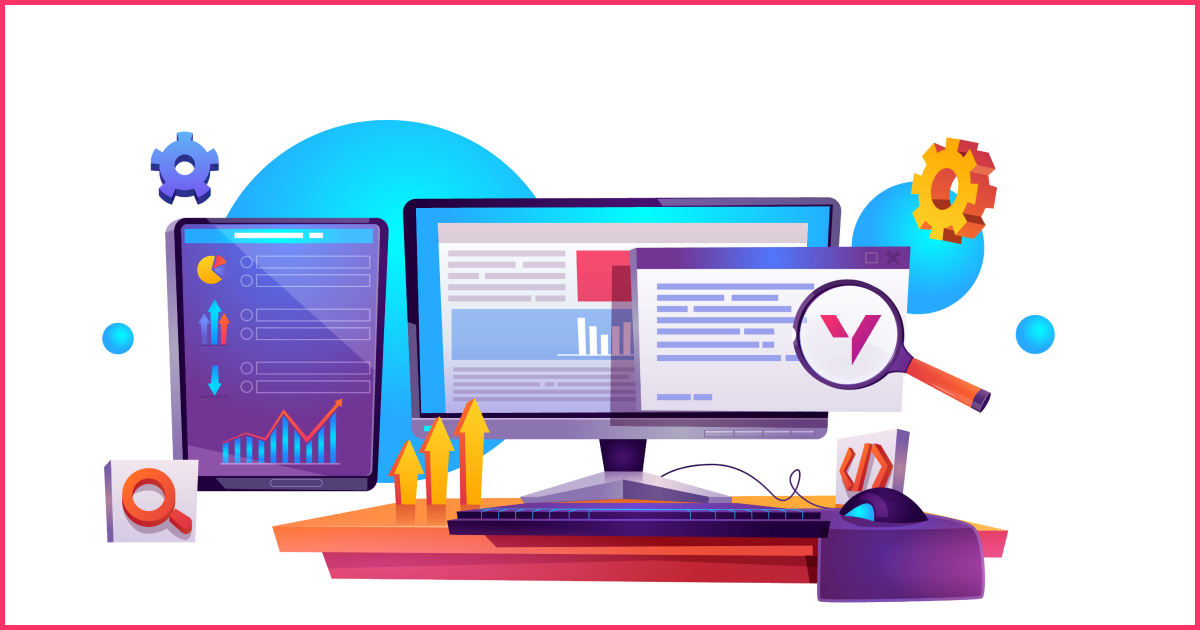
If you work on large data, then you know how difficult it is to manage CRM tasks. Great data management empowers individuals to work together effortlessly and ensure work moves forward when and how it should. But truly effective processes are hard to come by. Many CRM users struggle to manage and articulate a large number of data.
To make managing your CRM tasks easier, we’re excited to announce Fusion V11 – a powerful new version of feature packed-release with a host of new features, enhancements, and bug fixes. This release is another major release where we talk about many latest additions like Preview for Grid Maps and Lookup, Right Click Menu, Launch CRM Task, Refresh Map Task, one-stop User and License Management built inside the design studio, Large dataset support for Query Task, Paste Options, and many more enhancements.
Hello Valorx users!
Our latest version update for Valorx Fusion, version 11, has launched this month worldwide. We are back with another product release and the first release of 2021 – Design Studio, all 3 Runtimes (Windows, Mac, and Sheets).
More time-saving, less time-wasting!
Our team is passionate about enhancing your experience in every possible way, so here is a glimpse at what’s in it. As a part of our latest release, we’re introducing eleven things you should know about V11:
1. Grid Map Preview
We launched a user selection preview in the last release. In this release, we are adding extending the preview capabilities to many areas in the design studio like grid maps, Lookup and notification screens.Users can preview the grids with real Salesforce data while configuring the Grid Map in the Design Studio. User can select different preconfigured is given a dropdown to choose the existing query tasks.
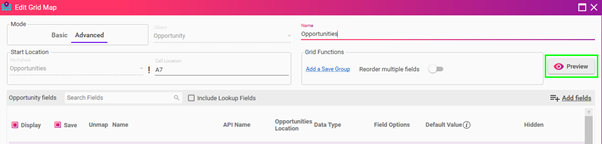
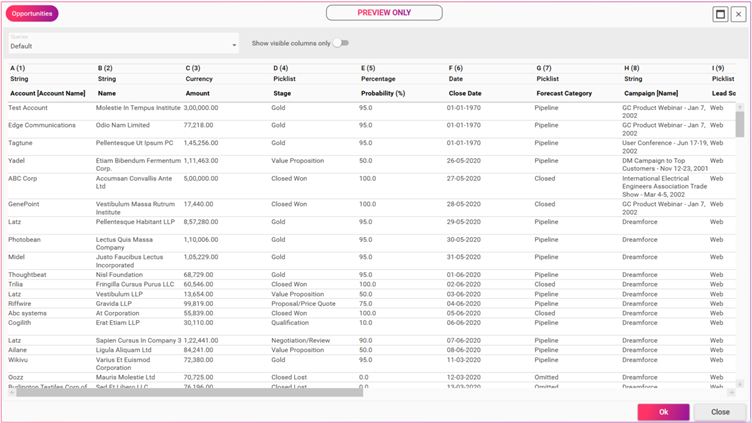
2. Enhanced Configured Lookup Preview
This feature is like Query and Grid Map preview functionality. Users can preview how the lookup screens will be rendered at runtime, including filters, columns, sorting, and filtering behavior.Recap: Against each lookup name filed, one can click on the gear icon to configure the lookup options screen. This is where you will find the preview button.

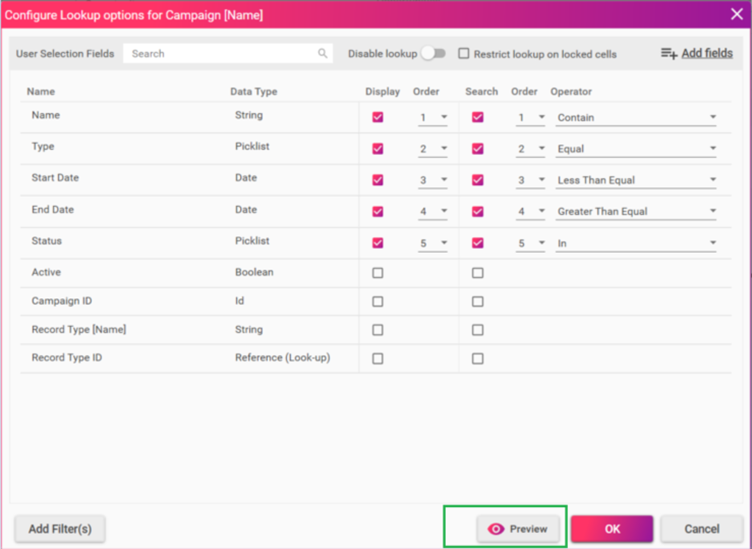
In this new dialog, the User will see the preview for that Lookup. It is like a user selection query preview. Just configure the display, search fields & filters, and hit preview. And there you are.
3. Disable Lookup
Allows a design studio user to restrict the lookup screen for the end-users for any lookup field. This can come in handy when lookup values are set in Salesforce and should not be allowed in Valorx.
4. Remember Filters
We had introduced “Remember Filters” for user selection. This feature is now extended to lookup screens as well.
5. User and License Management
Now the system administrator can manage Valorx user license and permissions right from the start screen.
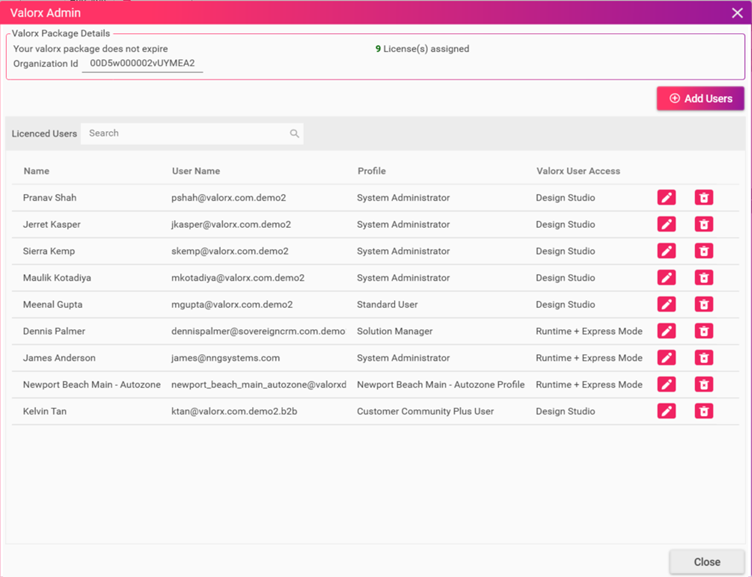
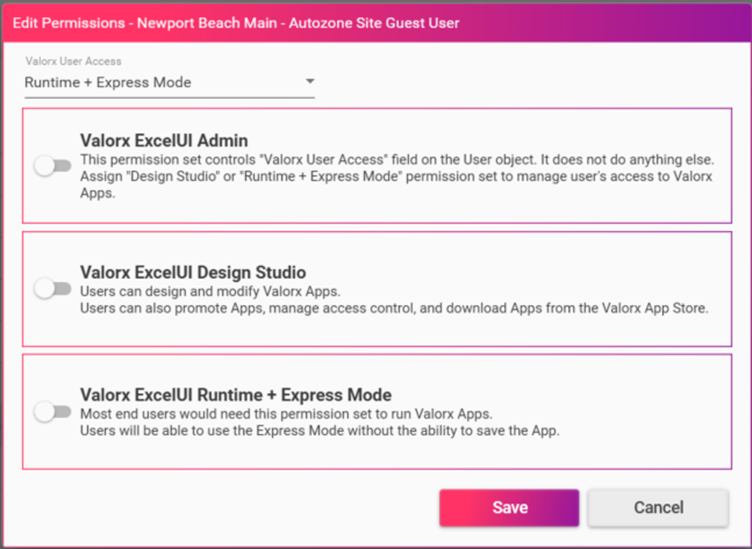
Editing or removing Valorx User Access, User License, and Permission sets can be directly assigned from the screen. The system admin can add multiple users at the same time.
6. Launch CRM Task
Launch CRM Task launches your record in the Salesforce by opening your default browser. It can be configured using two task types. Task type “User Focus” launches Salesforce record in the browser, based on the User’s focus on a grid of records. Task type “Custom” launches the Salesforce record in the browser, based on the custom configuration of Form Maps, Cell Reference, and Named Range Reference.On top of it, the designer can always decide to choose between Standard and Custom URL configurations to launch the record.
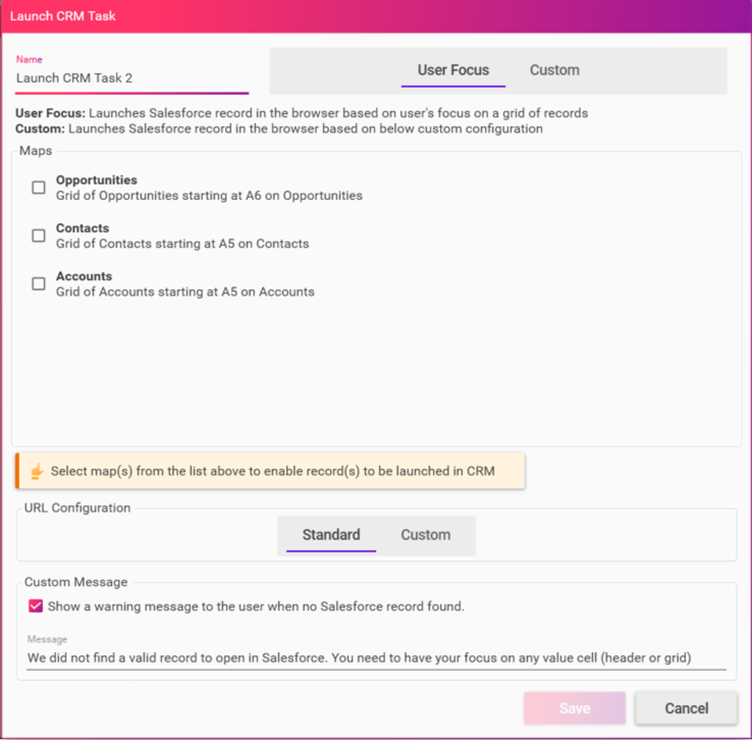
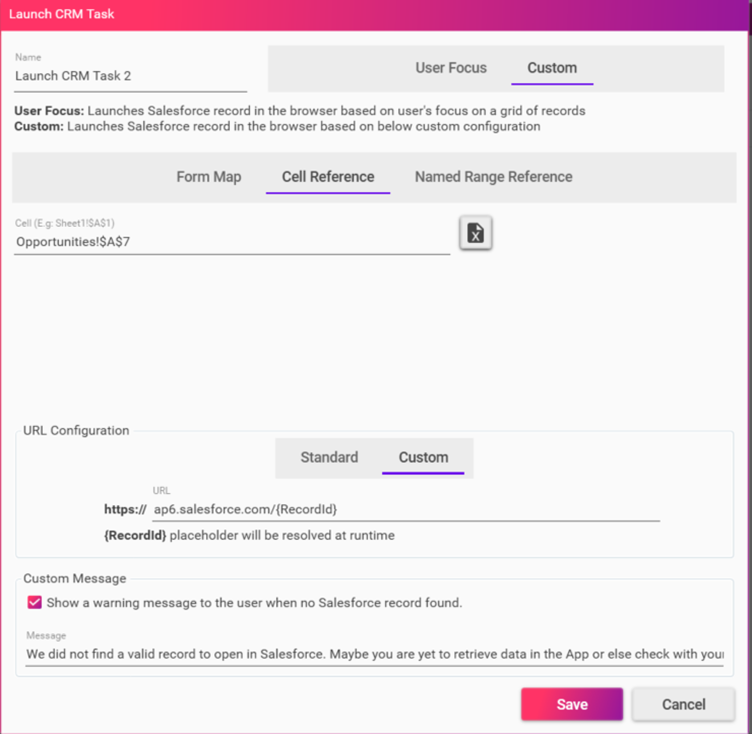
7. Refresh Map Task
We are introducing a new “Refresh Map Task” where Designers can choose to reload specific fields or the entire Map. Often, a business user would require reloading some of the Map’s fields after a set of operations, formula fields. Refresh Map Task allows you to achieve the same. A designer can choose between “Refresh all formula field”, “Refresh entire map,” or a custom set of selected fields.In Design Studio, when the designer will select the Map, they can see all the fields of that Map based on the selection. All the formula and ID fields will be selected by default automatically but Display and Save fields will be enabled for selection, while other fields will be disabled.
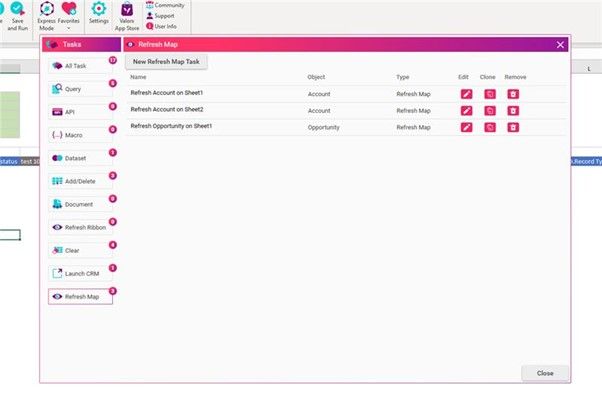

8. Right-Click Menu for Design Studio
You can get to the map and workflow editor from the right-click menu on the excel sheet in the latest version. It is easier and convenient to manage your maps and workflows directly from the excel sheets. Also, introduced product level setting “Disable Valorx menu on right-click” to turn On/Off the Valorx options from the right-click menu.

Note: The right-clicks are not triggered from Keyboards.
9. Query Task Enhancements
Query tasks are the foundation of how Valorx can bring down records within seconds and we keep enhancing this Task to make it highly versatile.
- Enhanced query engine now supports large datasets with different filter combinations. Large dataset support removes the earlier restriction on query length to be below 100,000 characters.
- User selection query filter and static filters now support adding blank values for picklist fields.
- User selection query now has a brand new “Sort By” configuration available.
- The user selection query window now shows the total number of matching records at the bottom of the screen.
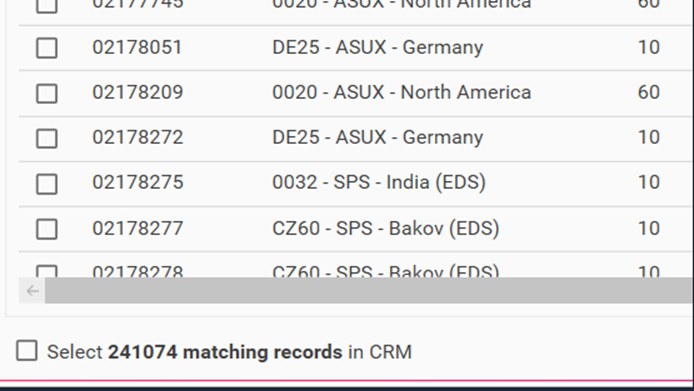
10. Runtime Toolbox Enhancement
Paste optionsWe are introducing 2 different paste options for the end-users. Paste and Paste Values will be available under insert rows in the Toolbox. Users can now copy data from another workbook, an email, or any other application, select the Valorx grid and use this Paste function. We will now automatically count the records, insert rows, and paste the values in the inserted rows.
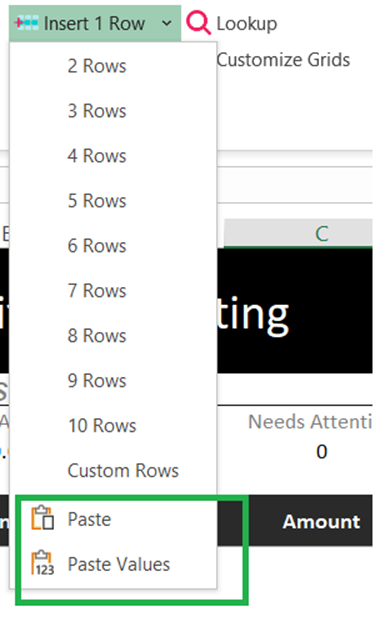
Clicking on “Paste” will insert rows in the Grid and paste the data with formatting. Upon clicking on “Paste Values,” it will insert rows in the Grid and paste only the values, not the formatting.
11. Workflow: Show Steps Info
- Valorx workflow designer now comes with an option to show more information about every step available for that workflow.
- The “Show Steps Info” option can be turned on/off on demand directly from the UI.
- On the right side of every activity, show steps info shows-
- Query Type
- Display – shows an object, location, and input data name.
- Macro – what macro is going to run.
- Add/Delete – Add/Delete object name and how rows will be added/deleted.
- Document – creates a PDF / Excel attachment on Quote.
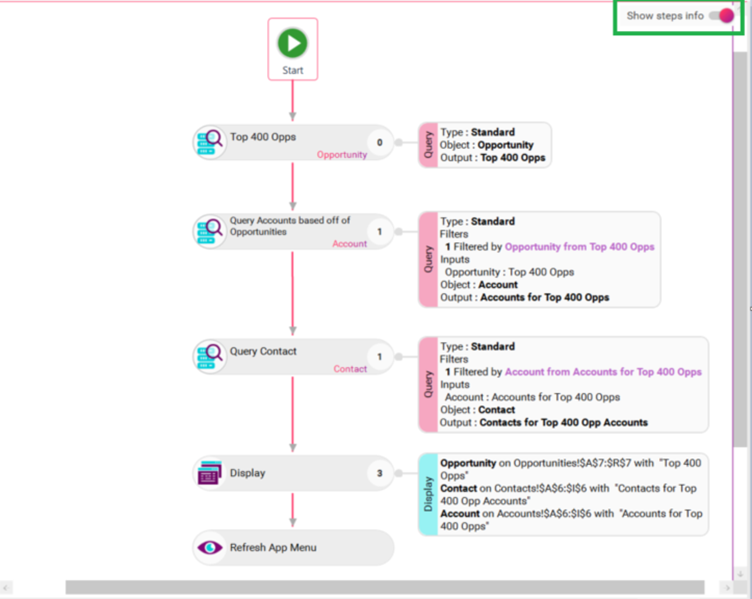
If you are looking to gain more knowledge about the release and its features, please read the release notes that highlight recent product improvements we’ve made so you can easily stay up to date on what’s new.