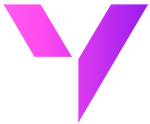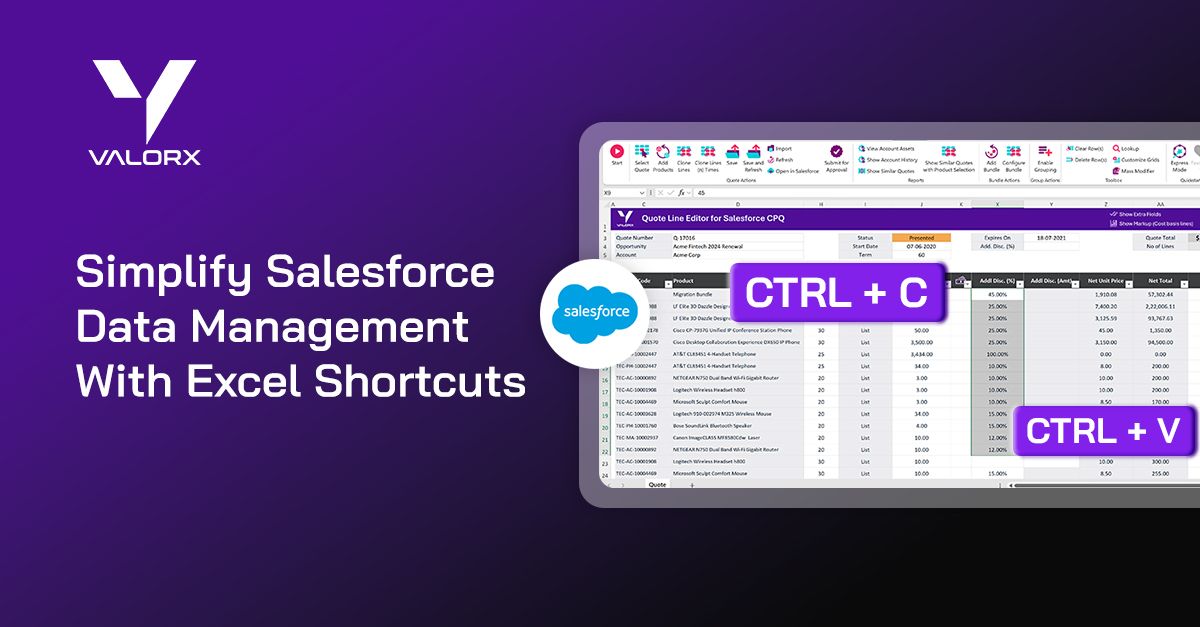Salesforce is a powerful revenue management platform that stores nearly all of your business data. However, its user interface makes managing that data time-consuming - so-much-so that users often export Salesforce records to manage offline in Excel spreadsheets.
Very quickly, thousands of users across thousands of spreadsheets are managing data offline. Meanwhile, the existing records in Salesforce are missing updates, and new data entered is not utilized.
To avoid this data disintegration (and the resource-heavy processes to get your data back on track), you can connect Salesforce to Excel and manage live data from your pre-existing (or newly customized) spreadsheet interface. This allows you to manage high volumes of data data far more efficiently, while keeping data online and accessible.
Once Excel and Salesforce are connected, these seven Excel shortcuts are great to have in your back pocket. With them, you can significantly streamline your live Salesforce data management experience. Take a look.
1. Bulk Data Editing to Save Time and Increase Consistency
Bulk editing in Excel is one of the most effective ways to expedite data management. In Salesforce, updating data across multiple records can be time-consuming. However, in Excel, users can select a large range of cells, copy and paste information in bulk, and even apply formatting consistently with just a few clicks.
- Shortcut: Ctrl + C (Copy) and Ctrl + V (Paste); Click and Drag
How It Works: Teams can export Salesforce data to Excel, update multiple records at once, and re-import it back to Salesforce.
Let's say you want to update thousands of customer contacts. Using bulk paste functions lets you do this quickly (hundreds of records at once) and eliminates the alternative process which would be manual, repetitive updates made one at a time in Salesforce.
Watch how Wave transforms this familiar Excel workflow into a seamless Salesforce experience, no export or re-import needed.
2. Leverage AutoFill to Streamline Sequential Data Entry
Excel’s AutoFill feature allows users to quickly populate columns with repetitive or sequential data, such as dates or status updates. By dragging and filling cells, teams avoid repetitive typing, which can reduce errors and expedite the data entry process.
- Shortcut: Ctrl + D (Fill Down) and Ctrl + R (Fill Right)
How It Works: If Salesforce data involves recurring values - like assigning a “Follow-Up Needed” status to certain customer segments - AutoFill makes this process faster and more accurate.
Another method for bulk updating. For edits to sales stages or status changes, this shortcut can save time while maintaining consistency across large data sets.
3. Use Conditional Formatting to Highlight Key Data
Conditional formatting in Excel visually signals important data by applying colors and icons based on predefined rules. For business leaders, this feature helps teams quickly identify high-priority accounts, overdue tasks, or revenue targets.
- Shortcut: Alt + H + L (Open Conditional Formatting menu)
How It Works: With conditional formatting, users can set rules to automatically color-code cells based on criteria. This shortcut-driven feature enables teams to analyze data efficiently, focus on high-impact areas, and make quicker, data-driven decisions.
For instance, accounts with deal values above a certain threshold can be highlighted in green, or overdue follow-ups can be highlighted in red.
4. Efficient Navigation with Arrow Key Shortcuts
Navigating large datasets is a common pain point for CRM users. Excel shortcuts allow users to move through data regions rapidly, reaching the start or end of a data set with one keystroke, saving significant time over manual scrolling.
- Shortcut: Ctrl + Arrow Keys (Navigate to data edges)
How It Works: In Excel, pressing Ctrl + Down Arrow takes users to the last row of data in a column, while Ctrl + Right Arrow moves to the last cell of a row.
When working with a high volume of data, this shortcut helps teams to efficiently review and update critical data fields across long lists of leads or accounts, enhancing speed and accuracy.
5. Quick Data Filtering for Targeted Analysis
Applying filters in Excel allows users to narrow down data views instantly. With filters, teams can isolate high-value customers, sales from specific regions, or data by timeframe, making it easier to prioritize activities.
- Shortcut: Ctrl + Shift + L (Toggle filters on/off)
How It Works: Excel’s filtering options let teams sort Salesforce data into actionable categories. Data filtering is a powerful shortcut for teams to conduct immediate, strategic analyses that support decision-making.
For example, a sales team might filter for opportunities requiring updates within the next 30 days, or customer service could filter by clients with open support cases.
6. Summarize Insights Quickly with Pivot Tables
Pivot tables in Excel are essential for high-level data insights, enabling teams to summarize data dynamically. They provide a quick way to view metrics like total revenue by region, opportunity stages, or quarterly sales growth—all key insights for business leaders.
- Shortcut: Alt + N + V (Insert Pivot Table)
How It Works: Teams can create pivot tables from Salesforce exports to slice and dice data by attributes relevant to decision-making. This shortcut provides the flexibility to monitor KPIs on-demand and ensures data is structured for actionable insights.
For instance, a pivot table could break down sales figures by industry sector, allowing leadership to view business performance by segment at a glance.
7. Automate Repetitive Processes with Macros
For teams regularly handling repetitive data tasks, Excel’s macro feature can record steps and replay them automatically. This is ideal for Salesforce data updates or formatting that occur frequently, reducing the time employees spend on routine tasks and allowing more focus on high-value work.
- Shortcut: Alt + F8 (Run a macro) or Alt + T + M + R (Record a macro)
How It Works: Using Excel macros, data teams can automate multi-step processes. Leaders can champion this tool to streamline repetitive processes and promote productivity across teams.
For instance, a macro can format a Salesforce data export for quarterly reporting or prepare a contact list for review, saving considerable time and reducing human error.
Drive Efficiency and Scale Your Business
Excel shortcuts offer a practical way for organizations to maximize their Salesforce investment. Using Excel as a powerful companion to Salesforce, teams can reduce repetitive data entry, enhance data consistency, and redirect valuable time toward strategic initiatives. Incorporating these Excel shortcuts into your Salesforce data management strategy can minimize operational friction and improve data accuracy.
Start applying these shortcuts within your CRM workflows to streamline processes and keep your organization aligned with strategic objectives. Interested in connecting Excel and Salesforce? Whether you prefer working entirely in Excel or want the Excel experience embedded within Salesforce, there are solutions designed to match your team's style of work. Get started now!
Tags:
Excel Connector